

Mirroring (or remote display) will take over to display the content of your smartphone (or tablet) on your TV. Once your TV and smartphone are paired, you can start your training session. If you need more information, you can read the following article to learn more. In most cases, a "remote display / mirroring" information will be displayed on your smartphone when your TV and your smartphone are connected on the same device. This manipulation depends on the model of your smartphone (or tablet), and/or your TV. Then, when your smartphone (or tablet) is connected to the same wifi as your TV, the mirroring can be done. If you have a smart Tv, it can be connected to your wifi. it shows all the steps to activate and use the remote display for Kinomap! As soon as you click on "Start", your browser will automatically launch the video.Īfter activating the web display on your laptop or TV screen, on your smartphone 3 different screens will appear, where you can see:įor a bigger screen than your laptop, you can connect it to your TV with an HDMI cable. Then choose the video that suits you for your training. This notification indicates that your computer is correctly "paired" with your smartphone. Once the scan is done, you will see a notification on your application and on the website. (In this example, we will use the QR code scan).
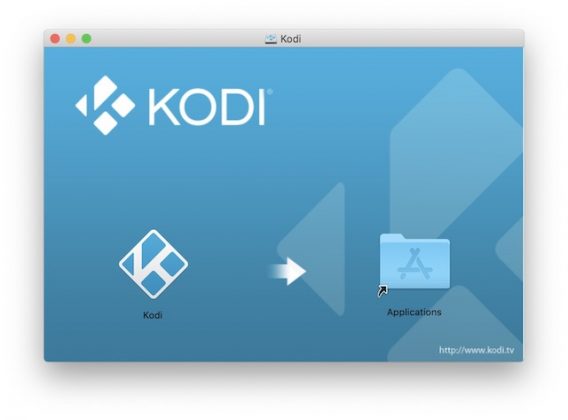
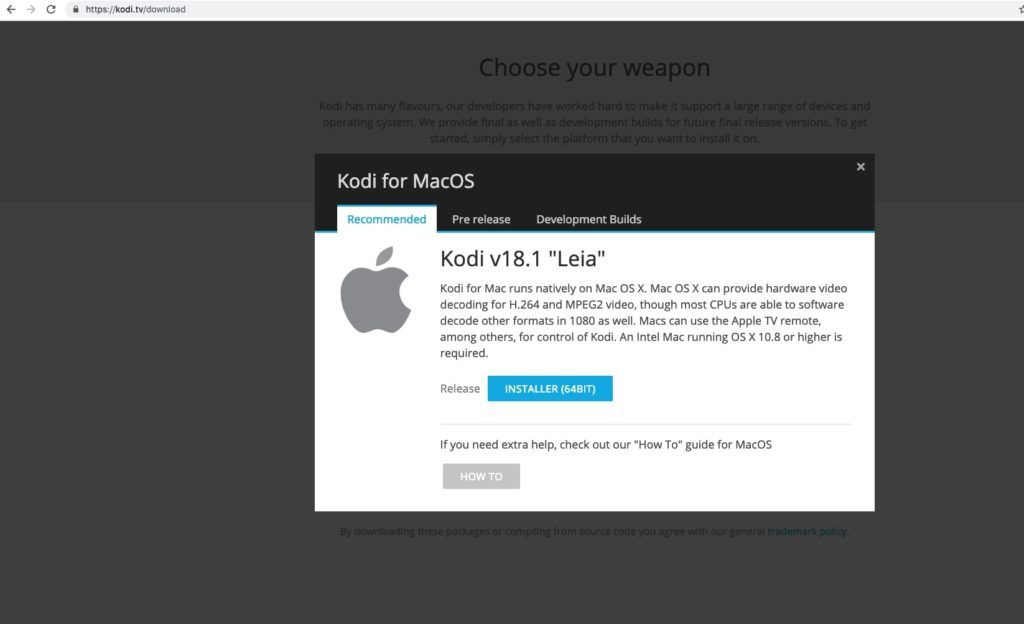
A Chromecast dedicated device: please go to Use a Chromecast device ( Airplay / Chromecast keys /Google Chromecast )įirst, go to your app, on your smartphone (or tablet), go to the "More" menu, and click on remote display.Ĭhoose on your smartphone the method of your choice: the QR code scan, or the code to fill in.A smart TV: please go to Have Kinomap on a smart TV.A TV (not smart): please go to Have Kinomap on a TV (not smart).
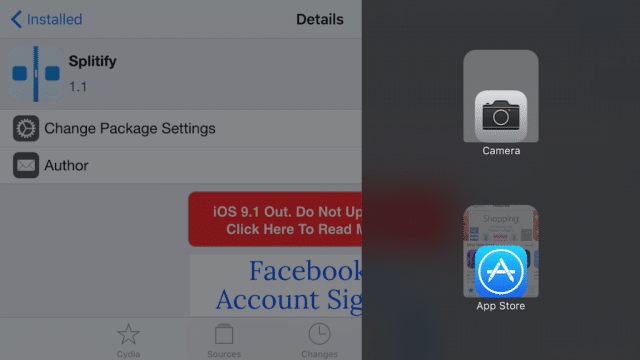
In this article, you will be able to find different ways to display Kinomap on a bigger screen, while doing your training session. On Kinomap, you can improve your training by displaying your training video on a bigger screen.


 0 kommentar(er)
0 kommentar(er)
